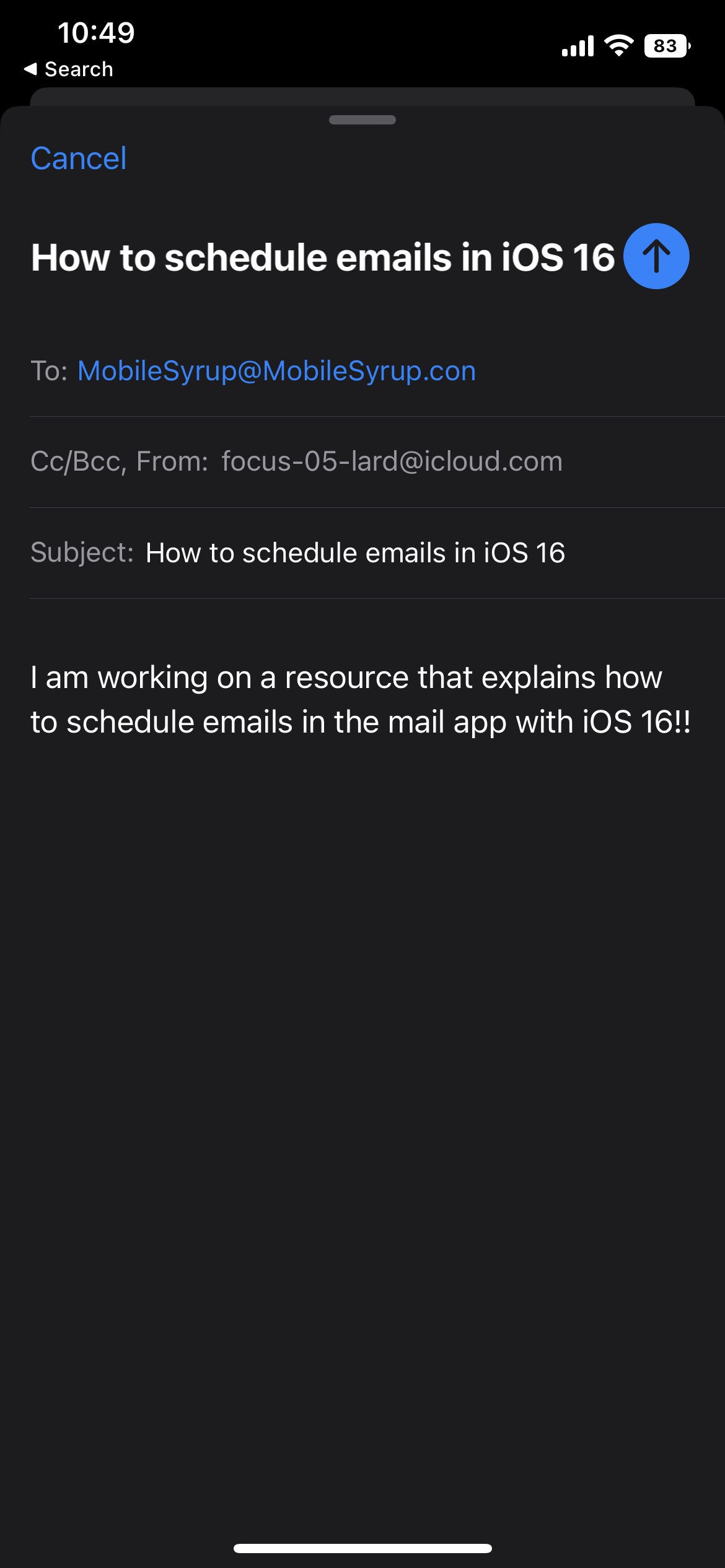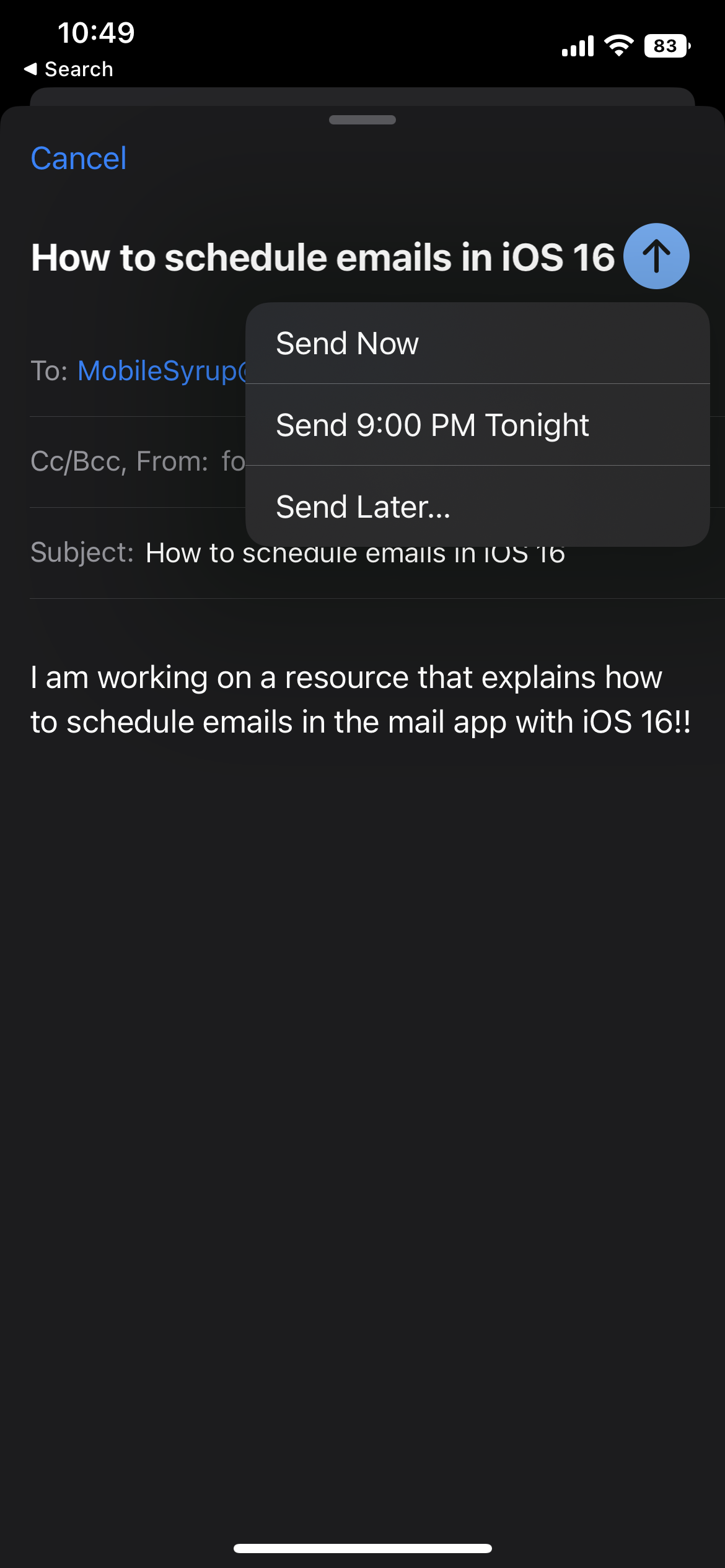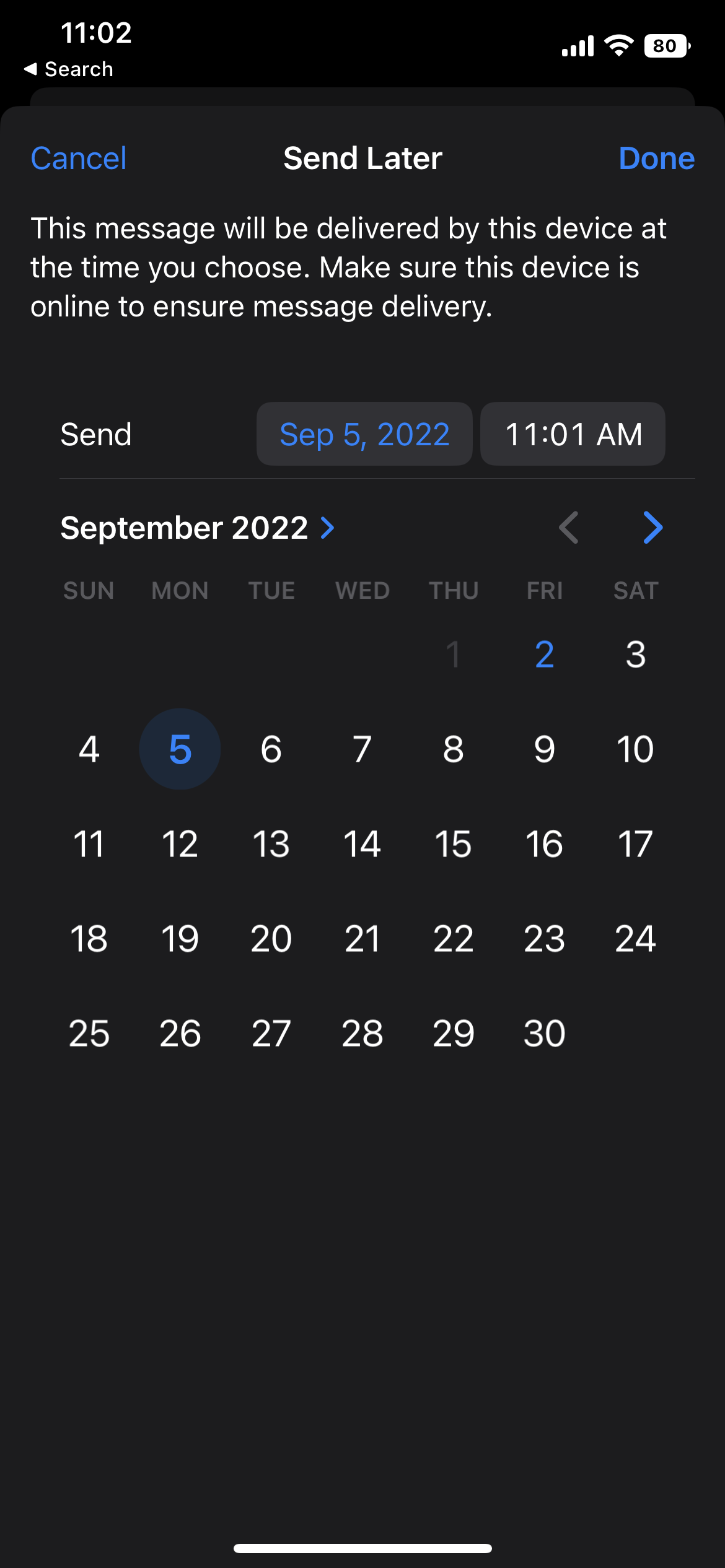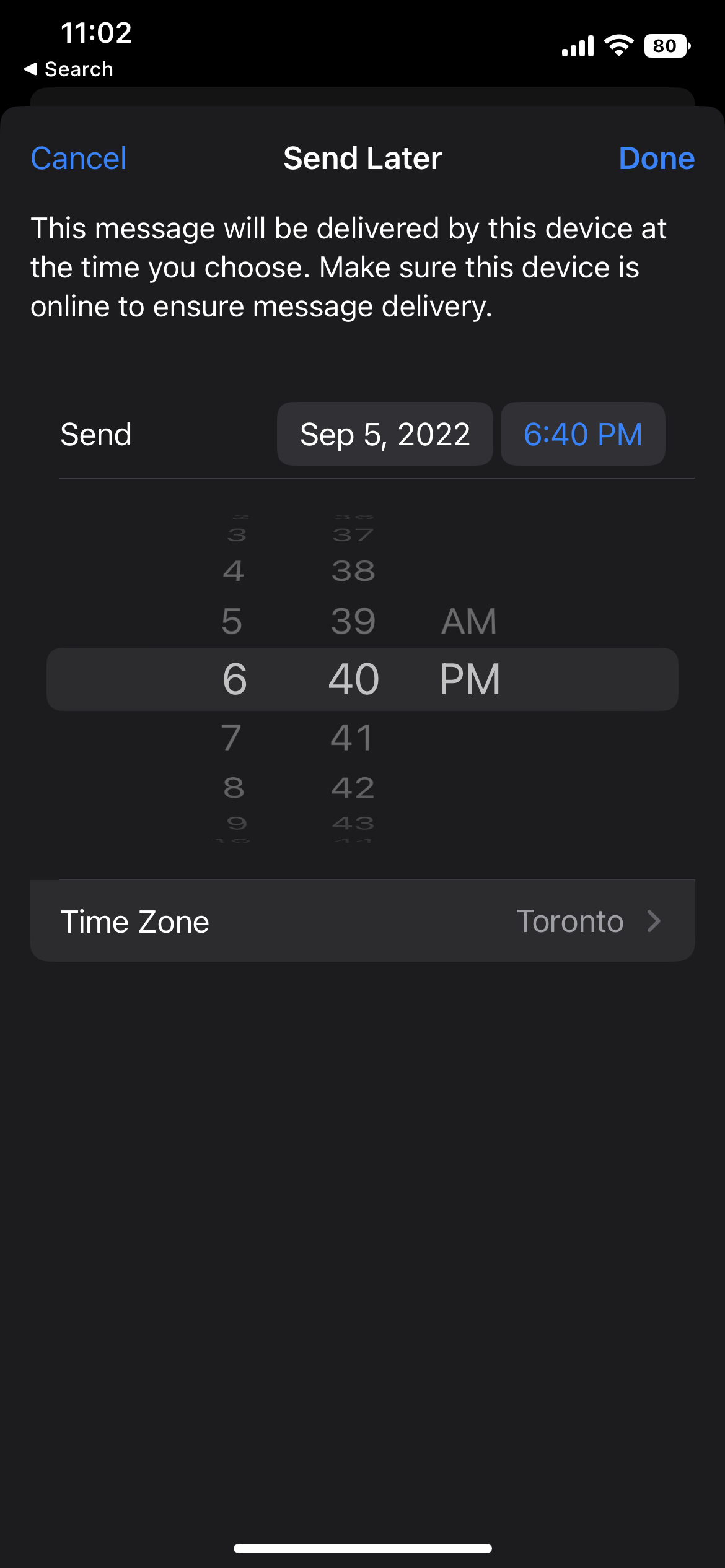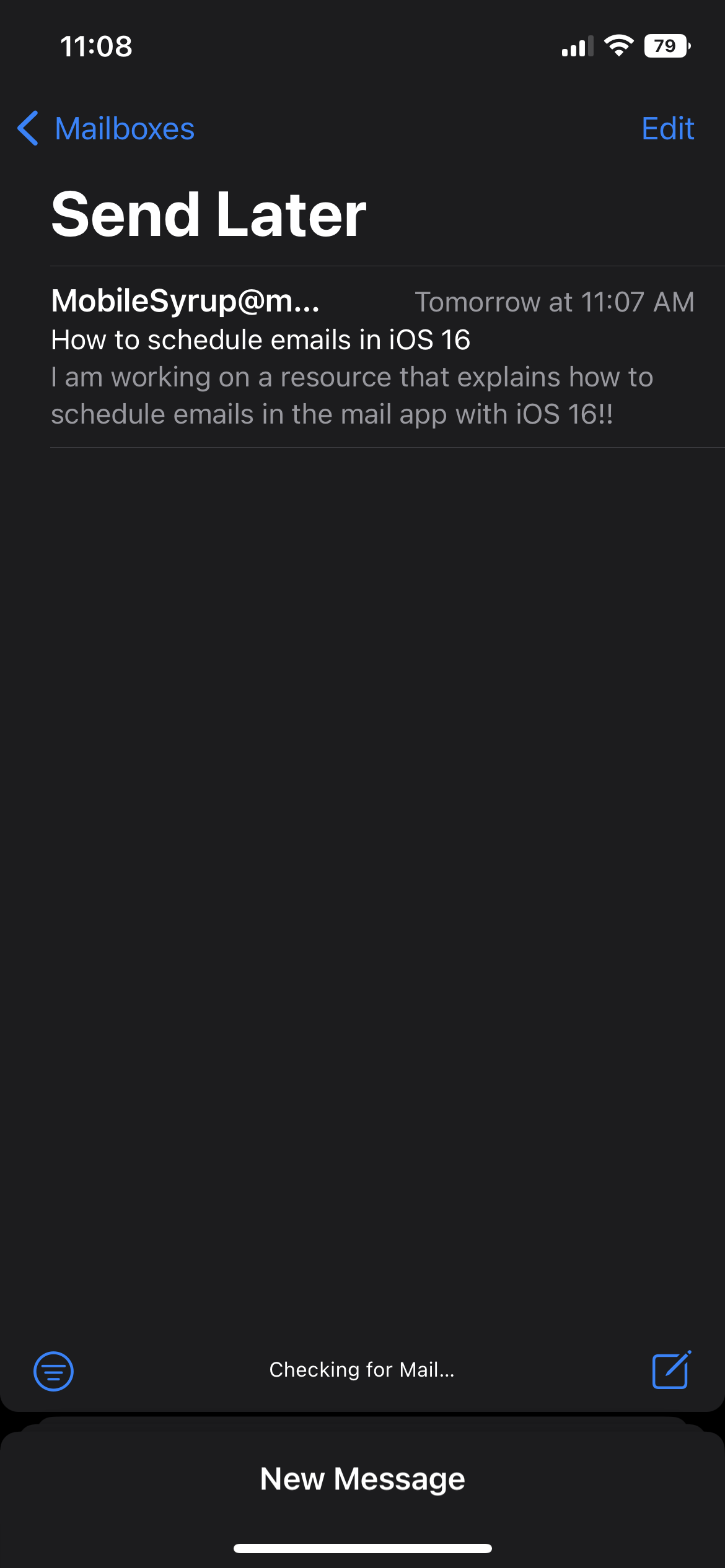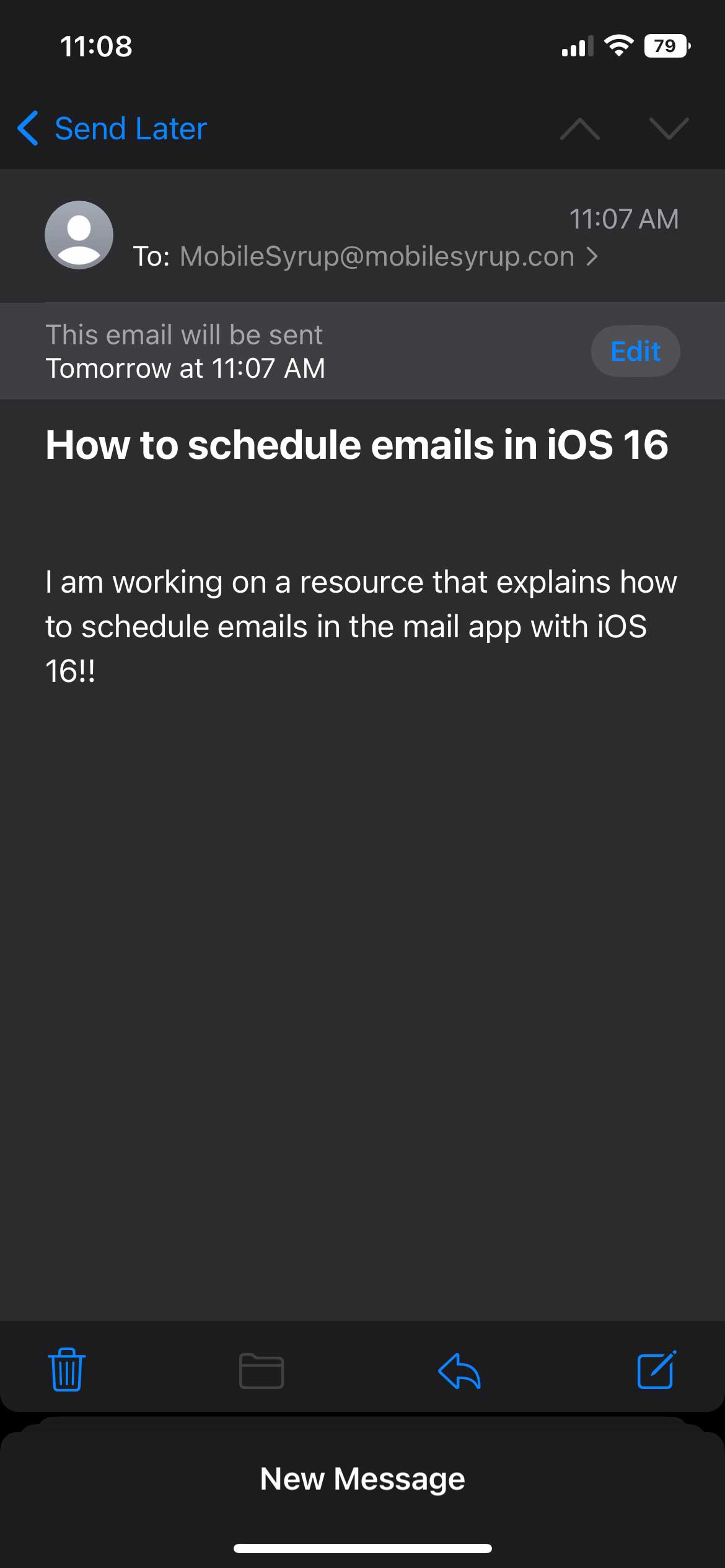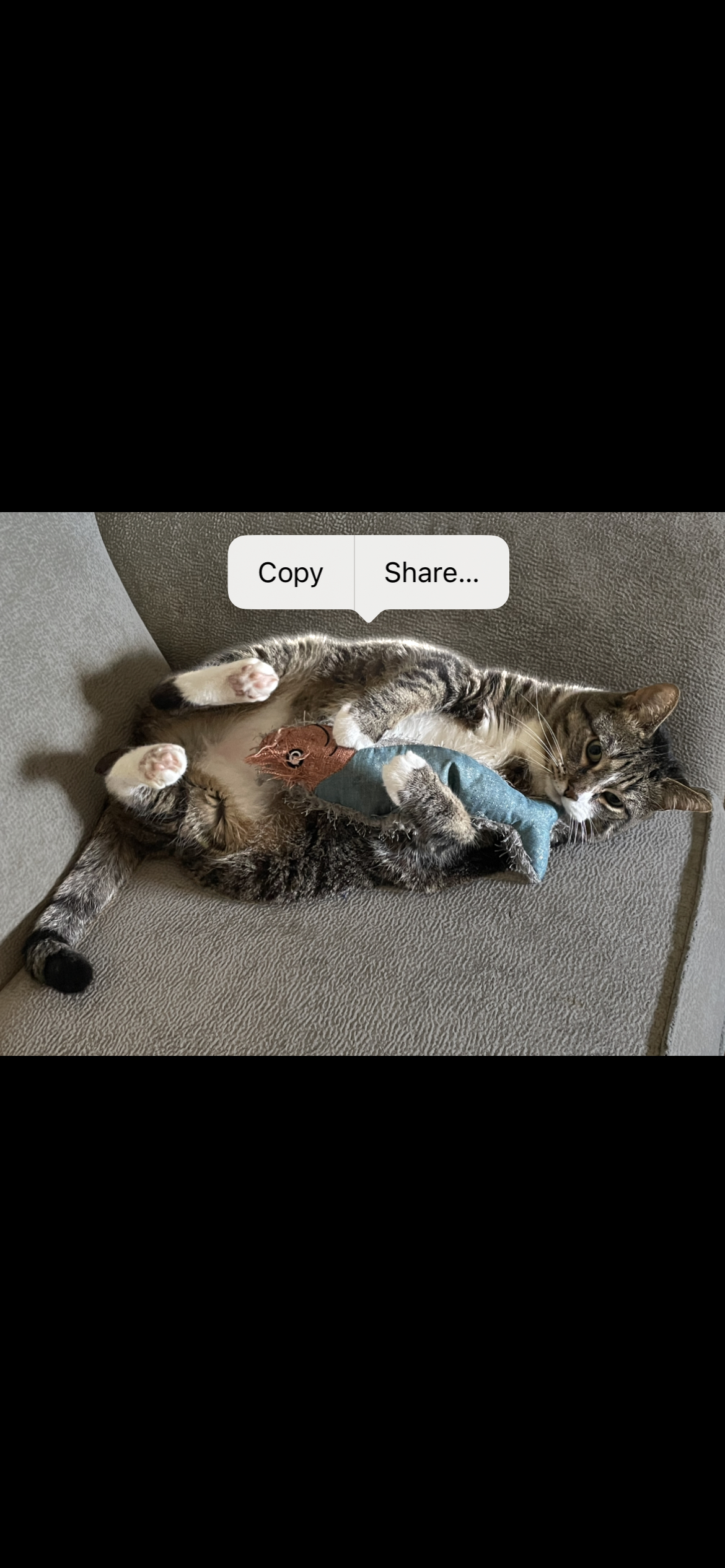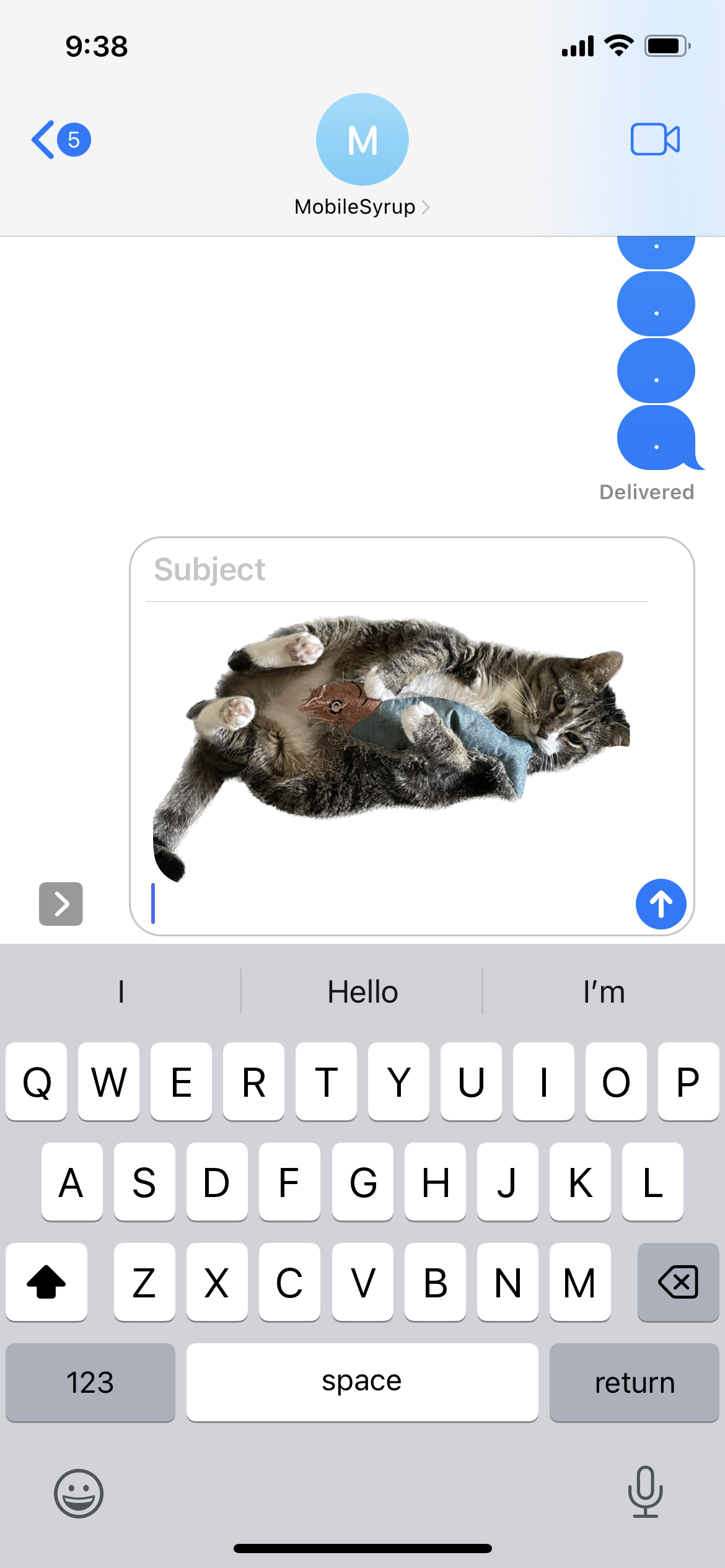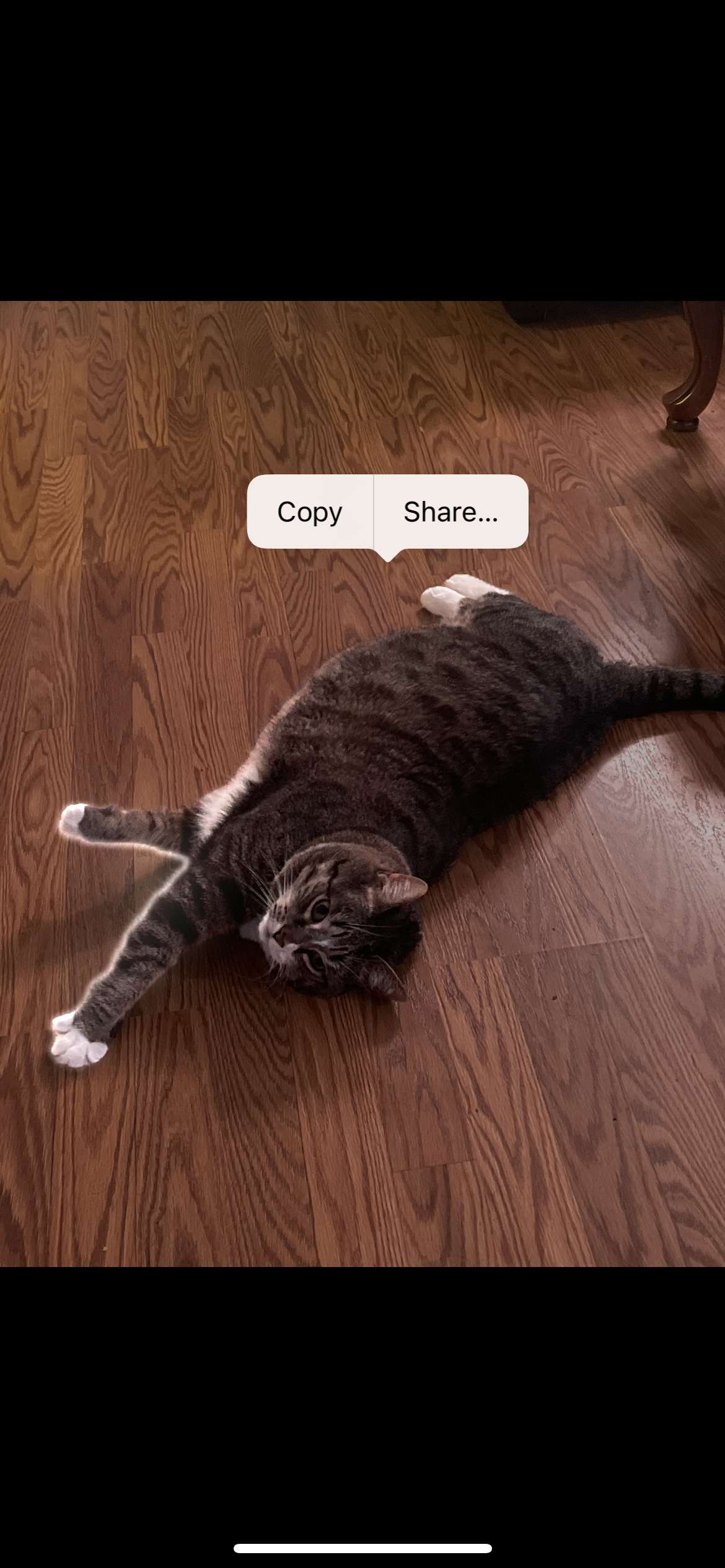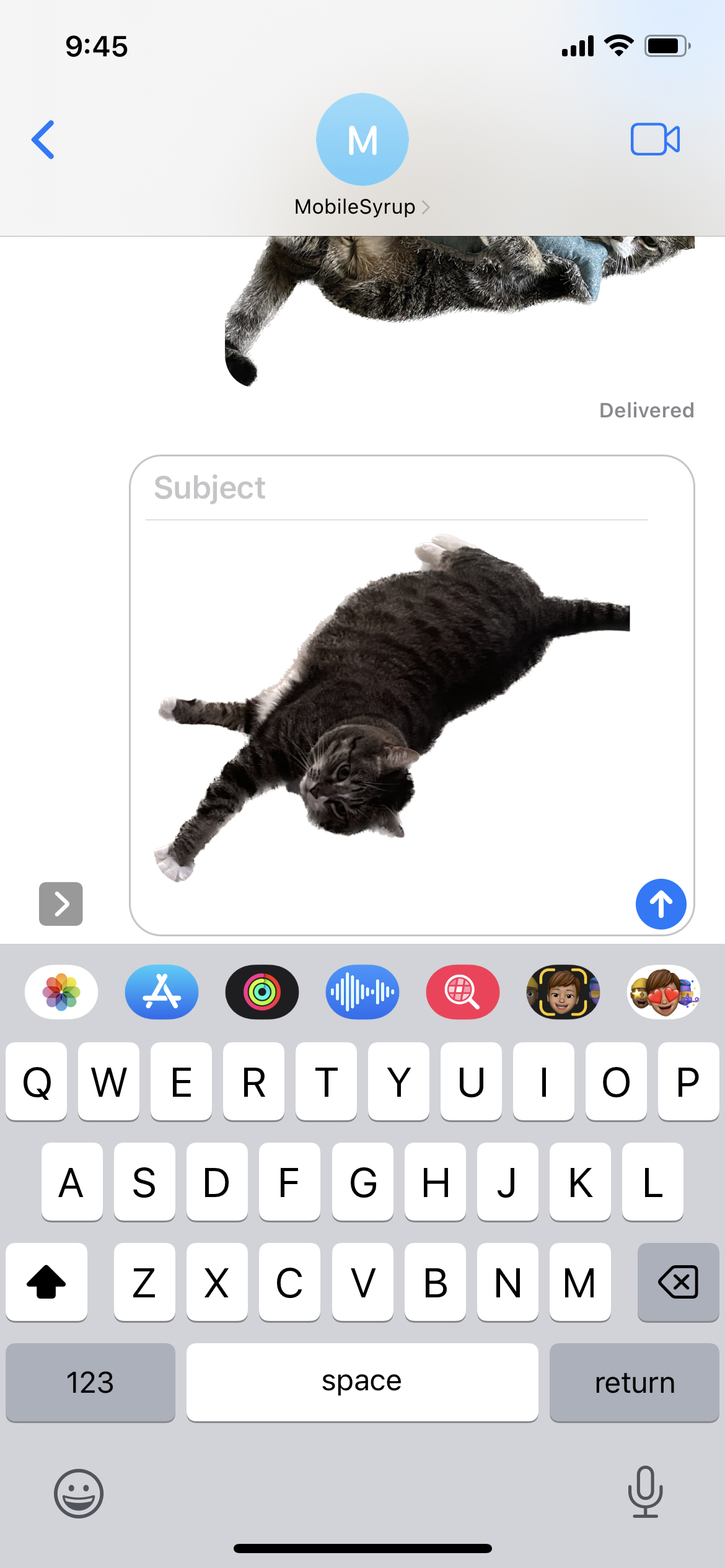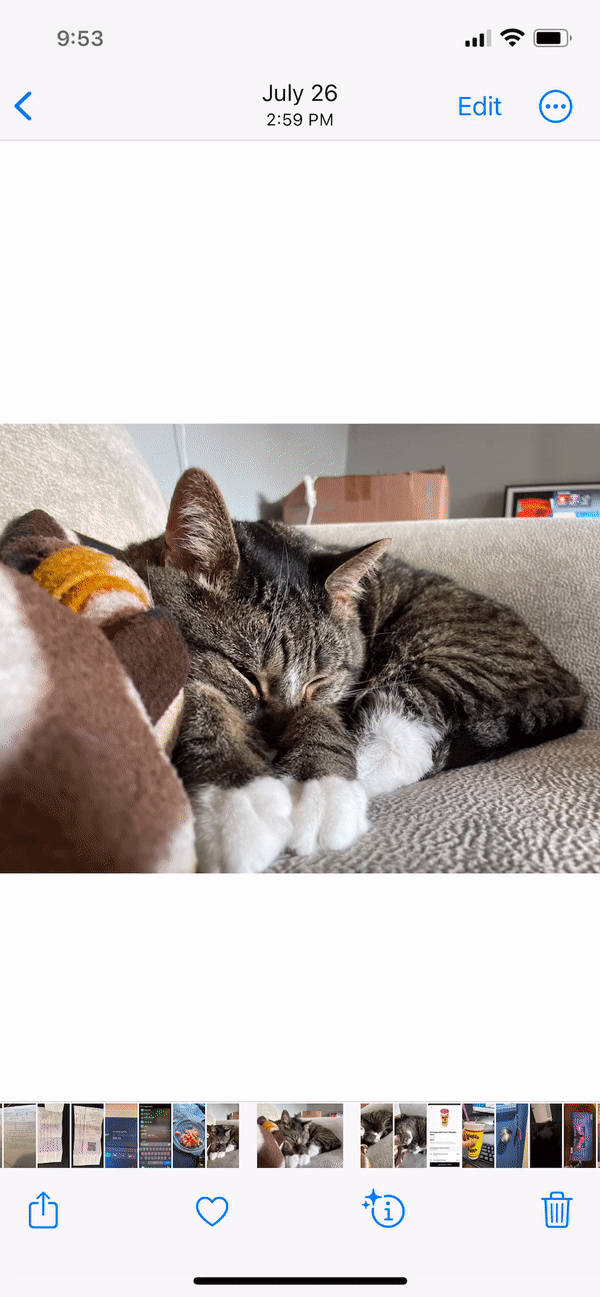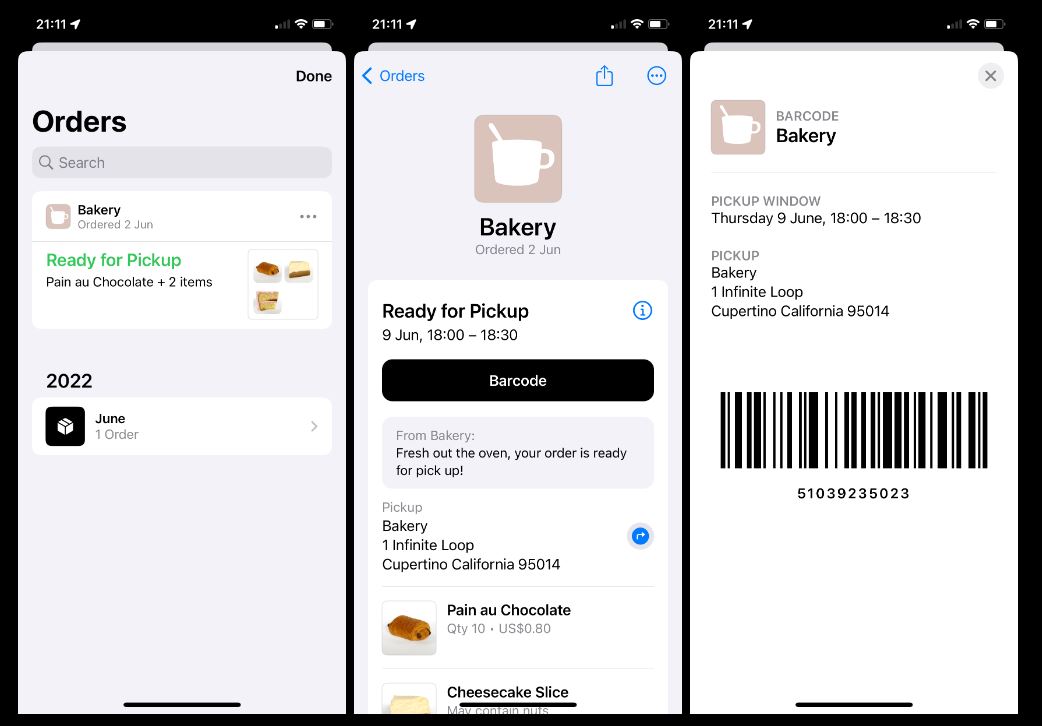Apple’s fall hardware event is just a few days away, and we’re excited to see all the new hardware the Cupertino, California-based tech giant has to offer.
In addition to the new hardware, Apple will also likely release its various OS updates, including iOS 16, macOS Ventura, tvOS 16 and inform when the delayed iPadOS 16 would come out.
If you can’t wait until the official OS release, you can check out how to get iOS 16 on your iPhone today, and learn how to use new features like customizing your lock screen, using Safety Check, and the updated Visual Look Up feature.
Another new productivity and convenience-focused feature coming to your iPhone with iOS 16 is the ability to schedule email directly in the Mail app for moments when you’ve done writing an email but want to send it out at a specific time, with the only requirement being that your iPhone needs to be on during the scheduled time.
Here is how you can schedule emails in the Mail app on iOS 16:
Head to the Mail app and compose a new email. Fill out all the required information, like the recipient’s address, subject, and the content of the email.
Long press the blue send button on the top right, and you’ll see that you have the option to either send the email immediately, at a pre-set time (9pm in the screenshot below) or at a custom time.
If you press ‘Send Later,’ a calendar pops up that lets you select the date for your email, alongside a time slider where you can select the exact time for the email to go out. You can also select a different time zone if the recipient of the email lives in a different state or country, making sure that the email doesn’t land in their mailbox during odd hours.
Click ‘Done,’ and you’re email has been scheduled.
You can check all of your scheduled emails under the ‘Send later’ tabs in your Mailbox, and the same section also allows you to edit the date and time you want the email to go out or scrap it completely.
Email scheduling is one of the many new features coming to the iPhone with iOS 16. Learn more about other upcoming features via the link below:
Apple’s Fall Hardware event is scheduled for September 7th. We’ll cover the event live on MobileSyrup, so stay tuned to our homepage, as well as Twitter and Facebook to get all the latest news from the keynote.