2021 was a year where we were all stuck at home, working and maintaining social relationships, all from the comfort of our desks. Home PC setups here at MobileSyrup saw significant upgrades, from smart lighting solutions to standing desks and top-of-the-line peripherals and audio products.
Here are the top ten PC accessories reviewed at MobileSyrup throughout 2021, in no particular order:
Nanoleaf’s Elements light panels
I’m starting this list out with a device that isn’t necessarily used directly with your PC but instead decorates the space around it.
Nanoleaf’s Elements Wood Look Hexagons are exactly what the name suggests: interconnected hexagon-shaped lights with a wooden texture and look that supports white light in various temperatures.
Unlike Nanoleaf’s other wall light offerings that only illuminate the front of the panel, the Wood Look Hexagons glow entirely, including from their edges.
What’s special about these lights is that you don’t always need to have them turned on. They have an equally good visual appeal when off, making them a versatile choice for every mood.
The backs of the panels feature double-sided adhesive pads pre-applied. All you need to do is remove the sticker, place the panel on the wall, and push on the centre of the panel.
“If you want something that looks more interesting than a basic smart bulb but isn’t as colourful or flashy, get the Nanoleaf Elements,” said MobileSyrup staff reporter Jonathan Lamont in his review of the Wood Look lights.
Nanoleaf Elements are available from the company’s website and at Best Buy for $369.99 and $299.99, respectively.
Cooler Master MM731 Wireless Gaming Mouse
Weighing in at 59g, Cooler Master’s MM731 Wireless mouse is the lightest I have ever used.
The MM731 sports three PTFE (Teflon) feet at the bottom that glide way better than other stock feet I’ve used and can be compared to third-party feet like the Hyperglides.
The mouse features a minimalist LED hexagon on the top, mimicking Cooler Master’s logo. When turned off, the mouse looks like any other regular mouse and can blend in with the rest of your peripherals with ease.
The mouse can connect to your PC wired and wirelessly, with the latter offering the highest polling rate — 1,000Hz and the least battery life — at about 70 hours per charge.
Overall, the compact form factor, instant responsiveness, solid battery life, ultra-lightweight body, top-notch PTFE feet, a low-key LED hexagon and in-box grip tape, and Ultraweave charging/connection cable make the Cooler Master MM731 a solid purchase for anyone in the market for a new wireless gaming mouse.
The MM731 is available to order from Amazon in Black and White colourways for $90.68.
Logitech Pop Keys keyboard
If you’re looking to add some colour and punch to your PC setup, Logitech’s Pop Keys Keyboard might just be what you’re looking for.
It features keys that are round and sport ‘brown’ mechanical switches with a non-tactile feel to them.
The keyboard has a complete set of function keys but no Numpad. There’s also a small group of dedicated keys on the right side, one for activating voice commands in Windows and a set of emoji keys, with the default ones being  ,
,  ,
,  and
and  .
.
Logitech says the Pop Keys is good for 50 million keystrokes and has three-year battery life.
In his review of the Logitech Pop Keys Keyboard, MobileSyrup staff reporter Jonathan Lamont said, “I think the Pop Keys is a great little mechanical keyboard for any fans of the circular key aesthetic. It’s not the best mechanical board I’ve used, but some of its biggest flaws are easy to forgive if you like how it looks.”
Something to note however is that the keyboard doesn’t have legs at the bottom to elevate it, which might be frustrating for a few. Additionally, it might take a little while for your fingers to get used to the circular keys, so expect clumsy typos for the first three to four days.
The Logitech Pop Keys keyboard is available to order from Logitech’s website and Amazon for $129.99.
Govee Glide Wall Light
Govee’s Glide Wall Light is essentially just an LED strip locked inside six connectable plastic bar housings that you can attach to your wall in a horizontal, vertical or L shape.
Each light bar comes with a strong 3M adhesive tape and a velcro strip. You simply decide where you want to set up the lights, and the rest is as easy as sticking and holding them in place.
Unlike Nanoleaf’s Elements Wood Look Hexagons, the Wall Lights don’t really look great when turned off, but it’s an entirely different story when they’re turned on.
Even though the Glide is RGBIC and not RGBW, they still offer solid bright white colour options, similar to a traditional fluorescent tube light, along with all the punchy and vibrant RGB colours that can completely transform your PC setup’s aesthetic.
The lights are controlled directly from the Govee Home app on either iOS or Android, with options such as ‘Music,’ ‘Colour,’ ‘Scenes’ and DIY modes.
The app itself is easy to use and doesn’t have any noticeable glitches or bugs, though it might take you a while to discover all the controls and options it has to offer.
The only issue I had with the lights was in the initial assembly. You have to be extra careful when snapping together the light bars’ different connectors. The plastic quality isn’t top-of-the-line and attaching different bars took quite a bit of force. I managed not to break mine, but I imagine attaching the bars clumsily could result in damage. Other than that, I have no complaints about the Govee Glide Wall Lights. They sufficiently brighten up my room, change colours smoothly, look like one solid unit instead of six interconnected pieces, and are fully responsive to changes made on the app.
The Govee Glide Wall Light is available at Amazon and Govee’s website for $129.99 and $99.99, respectively.
FlexiSpot Kana Bamboo standing desk
Again, this isn’t a product that you’d plug into your PC, but it’s equally important if you’ve been spending a lot of time working on your PC from home.
A sedentary lifestyle isn’t healthy, which is why people who earn their bread working on a computer are recommended to stand up and take a walk every now and then.
Getting a standing desk won’t necessarily solve all the issues related to working from home, including back/neck ache and lack of productivity, but being encouraged to sit less and work standing can definitely help.
Assembling the table is relatively easy, provided you read all the instructions.
FlexiSpot’s Kana Bamboo standing desk has a ‘Dual Motor Frame’ and a control panel with a small LED display and four memory settings.
There’s a button to raise the desk and another to lower it. There’s also an ‘M’ which, when followed by one of the memory settings, can save the desk’s current height for ease of use in the future.
“Having memory buttons is super helpful since it lets you quickly move the desk from one height to another. In my case, I shared the desk with my wife since we both work from home. We used one ‘sitting’ height, but we each saved our own ‘standing’ height since I’m quite a bit taller,” said MobileSyrup staff reporter Jonathan Lamont in his review of the desk.
“I’d say the memory feature isn’t as necessary if you don’t share a desk, but it’s super helpful not needing to fiddle with the height every time I wanted to stand.”
Lamont says the Bamboo tabletop design looks great, though FlexiSpot offers plenty of alternatives for varying tastes.
The Kana Bamboo Standing Desk with the Dual Motor Frame would set you back $609.99 on FlexiSpot’s website.
Razer Blackshark V2 X headphones
Razer’s Blackshark V2 X wired headphones serve as Razer’s low-cost entry point into its set of competitive gaming headphones.
However, don’t let the low cost of the headphones sway you into thinking these are no good.
The Blackshark V2 X headphones are incredibly light and extremely comfortable to wear for a long gaming session.
They feature Razer’s ‘TriForce Titanium’ 50mm drivers, which the company claims offers better sound by separately focusing on bass, midrange and treble.
While the headphones themselves don’t feature surround sound, you can use the company’s Synapse app to enable software emulation of 7.1 surround sound.
The headphones have optimal bass, allowing you to hear the most muffled footsteps in competitive games.
Blackshark V2 X also features a built-in microphone, although it’s not detachable or retractable. This usually becomes an issue when you want to use the headphones for gaming as well as when you’re outside the house. Other, more expensive Blackshark headphones do offer retractable microphones, but with the V2 X, your only option is to bend the mic out of your way when you don’t want it.
Another drawback with the headphones is the lack of noise cancellation, but considering these are gaming headphones that you’ll likely only use at home, it shouldn’t be a big problem.
“The Blackshark V2 X headphones excel in terms of comfort and audio quality. They sound pretty good and I can wear them for a long time without discomfort thanks to the lightweight and plushy earcups,” reads Jonathan Lamont’s 8/10 rated review of the Blackshark V2 X.
Razer’s Blackshark V2 X wired gaming headphones are available at Razer’s website and Amazon for $89.99 and $79.96, respectively.
Govee Flow Pro Light Bars
Govee’s Flow Pro light bars work similarly to the company’s Glide Wall Light, with LED strips locked inside a plastic bar housing with a translucent front that diffuses the light.
What’s special about the Flow Pro light bars is that it comes with a camera that you can attach to the top/bottom of your TV/PC monitor. This camera detects the colour scheme on your display and pushes the same coloured light out of the bars.
The camera tech isn’t without flaws, however. If you’re in a bright room, or you have light reflecting off your display, the camera will generally just pick up white or yellow as the dominant colour.
That said, I found the lights to be visually delightful and they provided an immersive experience while watching movies or a show.
Further, the Govee Home app provides complete control over the lights with different modes. These include a Music Mode that listens for audio cues and changes the lights accordingly, and a Colour Mode that lets you set varying colours to each bar’s six different customizable sections, with additional controls to set brightness and light tone.
The Govee Flow Pro Light Bar is available on Govee’s website for $84.99 and on Amazon for $109.99.
Zephyr PRO RGB Sweat-Proof Gaming Mouse With Built-In Fan
Yes, you read that heading right. Zephyr’s new gaming mouse comes with a built-in fan that blows air constantly towards your palm, because why not?
First things first, the built-in fan does make a little bit of noise, though that shouldn’t be much of an issue while gaming if you have your headset on.
If you know someone who uses their PC for long durations for gaming or working and their “palms are sweaty,” this mouse might be the perfect Christmas gift for them.
Apart from the main attraction — the fan — the mouse has a decent-looking RGB light strip that wraps across the bottom outer edges of the frame, along with a small RGB light pad beneath the fan that makes the inside of the Zephyr Pro and the scroll wheel glow.
The 69g mouse features two thumb buttons placed on the left, a clickable scroll wheel and a DPI button with customization options directly through the Marsback driver software.
The mouse is available to purchase Marsback’s website for $59 USD (about $75 CAD).
Shure MV7X streaming Mic
Online meetings have become a necessary part of our lives, and you definitely don’t want to be stuck in one where everyone sounds like they’re in a professional soundproof recording room and you sound like you’re Zoom-ing from the highway.
‘Meet’ the MV7X, an affordable streaming/podcast mic from the company that is known for being the brand behind some of the most iconic microphones, Shure.
The MV7X has top-of-the-line voice isolation, allowing for rich vocals. “It’s been designed from its inception to allow podcasters and other vocal professionals to create content wherever they are with great results,” reads MobileSyrup partner Chris Brown’s sponsored story about the mic.

The microphone focuses and isolates the sound directly in front of it (your voice) with rear rejection to block out environmental noise.
The MV7X is modelled after 2020’s popular MV7 microphone with one major difference being that the MV7X has a single XLR output, whereas the MV7 had both XLR and USB outputs.
But considering the MV7X’s modest price point of $189, it offers the best sound in its price range, allowing you access to a professional-quality microphone while not burning a hole in your pocket.
Shure’s MV7X mic is available at Amazon for $189.
Nanoleaf Lines
Toronto-based Nanoleaf’s Lines are the last in this list of PC accessories that can breathe new ‘light’ into your setup.
Released in October, the Lines ‘Smarter’ Kit comes with nine 28-cm (11-inch) long light bars, hexagonal connector pieces and the main base connector that power the entire setup.
The WiFi-enabled smart lights are capable of pushing out RGBW colours while being controlled directly from its iOS and Android app, or through voice assistants like Google Assistant, Alexa and Siri.
What makes the Lines different from Nanoleaf’s other smart light panels, though, is that the Lines ‘float.’
Other Nanoleaf smart lights panels always face the lights out — for example, if you mount the panels on a wall, the lights shine out from the wall. But that’s not the case with the Lines.
Lines float roughly a half-inch above the surface they’re mounted on. You can place the LEDs to face toward the wall or ceiling and the Lines produce a neat effect where they look like they are hovering above the surface. Plus, the LEDs light up the surface and bounce the light off that surface to light up the room.
What’s worth noting is that, unlike the Nanoleaf Shapes, the Lines don’t feature capacitive touch, and instead, feature physical clicky buttons. That being said, I don’t imagine that being an issue for many, since most smart light users generally control the settings directly from the app.
“I actually think that the Lines are among the best of Nanoleaf’s lighting products,” reads Jonathan Lamont’s review of the smart light. “The floating design, coupled with the (sometimes awkward) hexagonal connectors, allows for some very unique lighting options simply not possible with the flat panels.”
Nanoleaf’s Lines are currently out of stock, but when they are available, you’d be able to pick up a ‘smarter kit’ for $279.99 at Nanoleaf’s website.
MobileSyrup utilizes affiliate partnerships. These partnerships do not influence our editorial content, though MobileSyrup may earn a commission on purchases made via these links that helps fund the journalism provided free on our website.




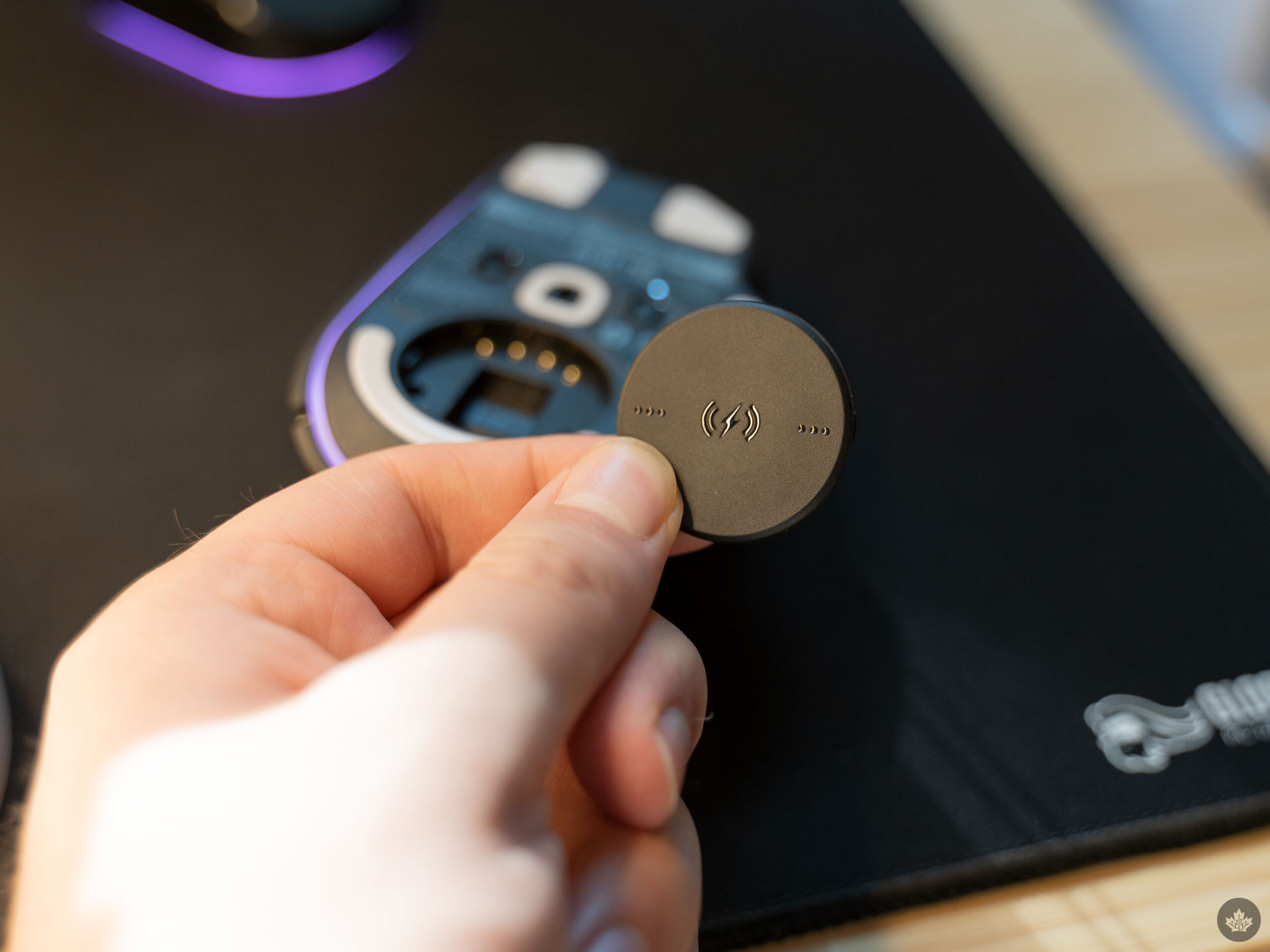







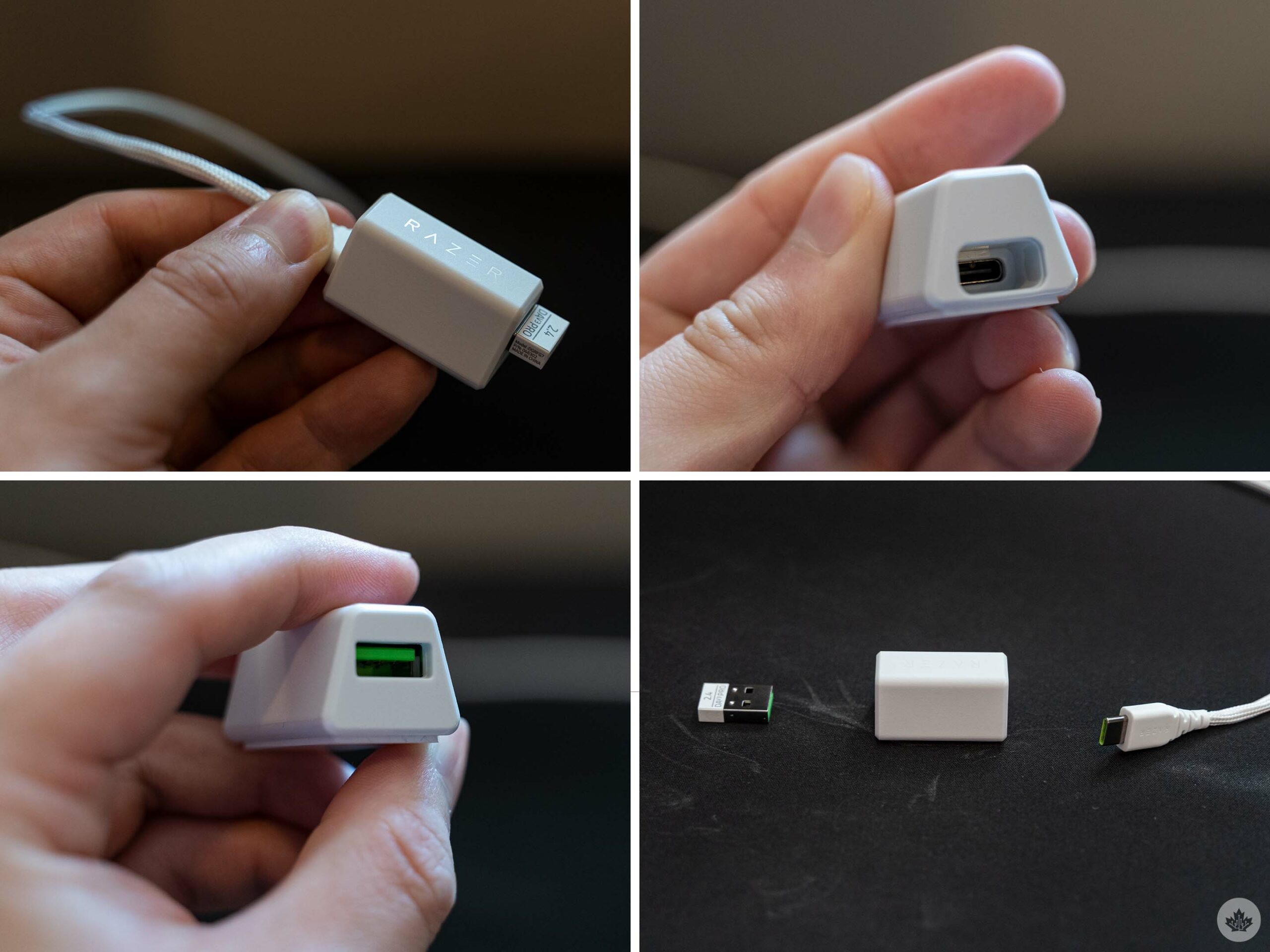






 ,
,  ,
,  and
and  .
.













