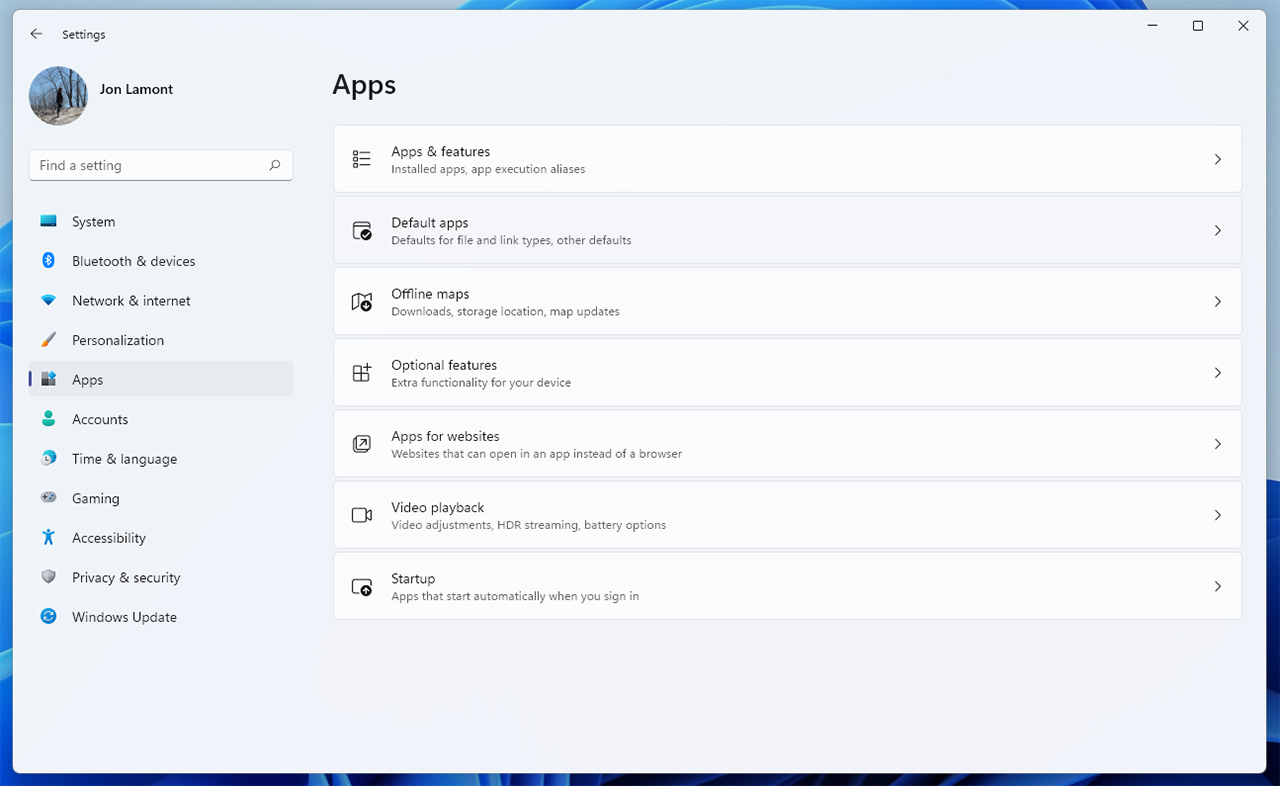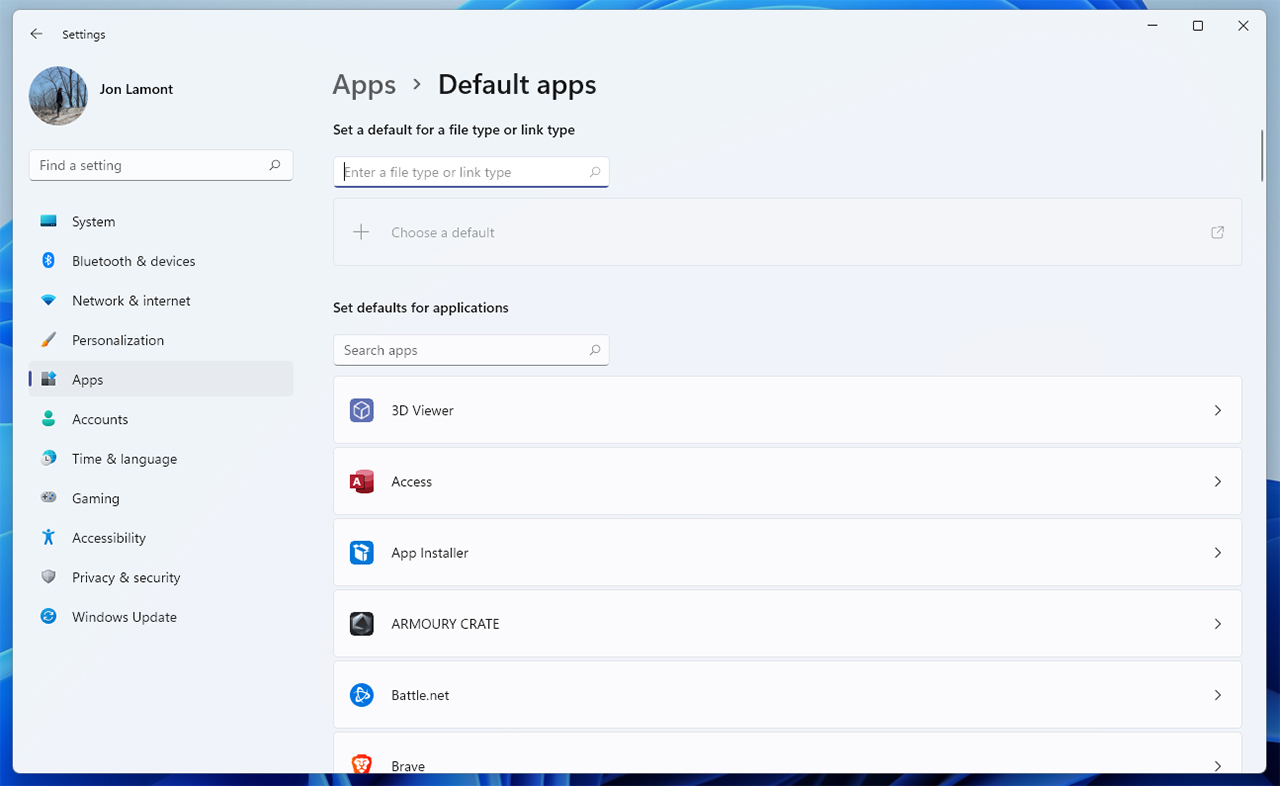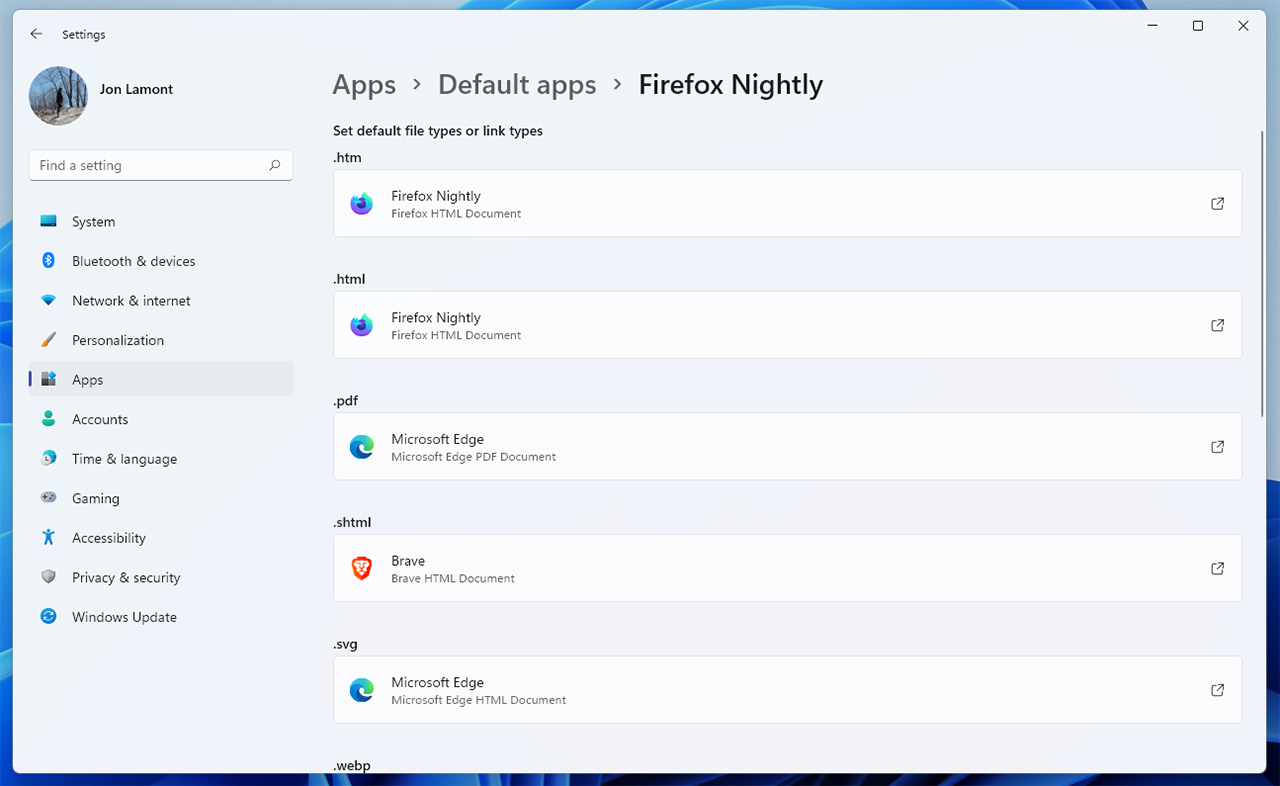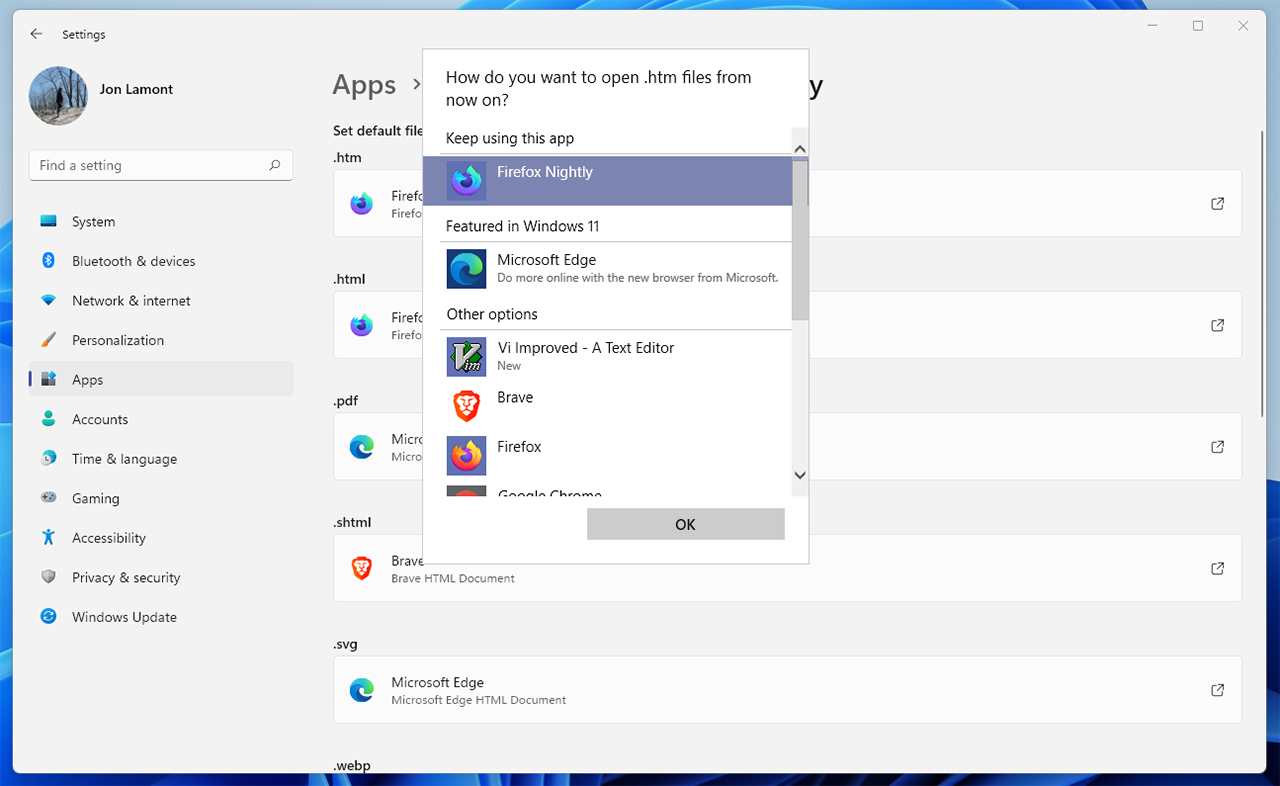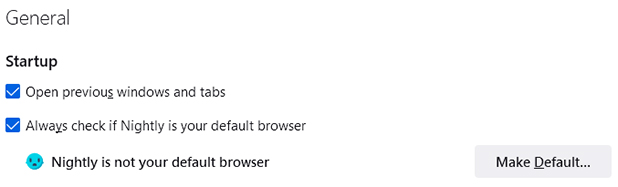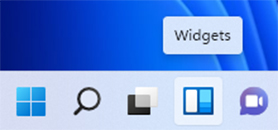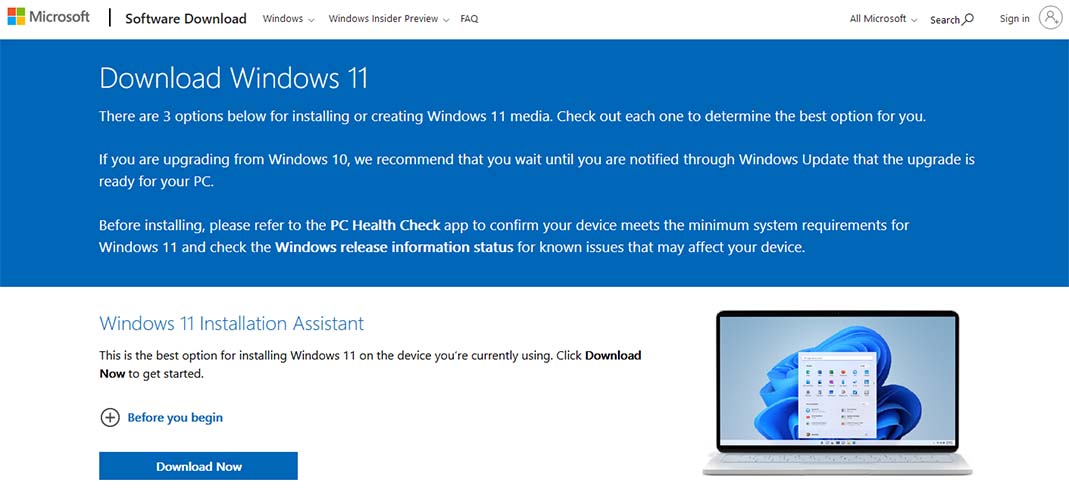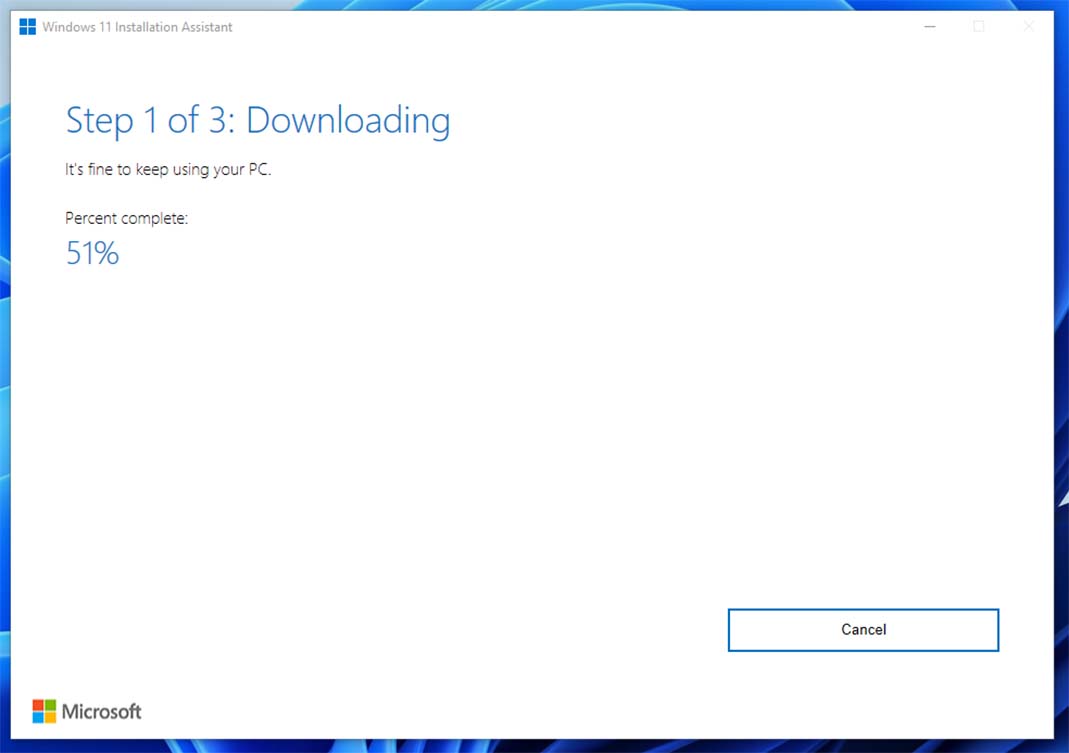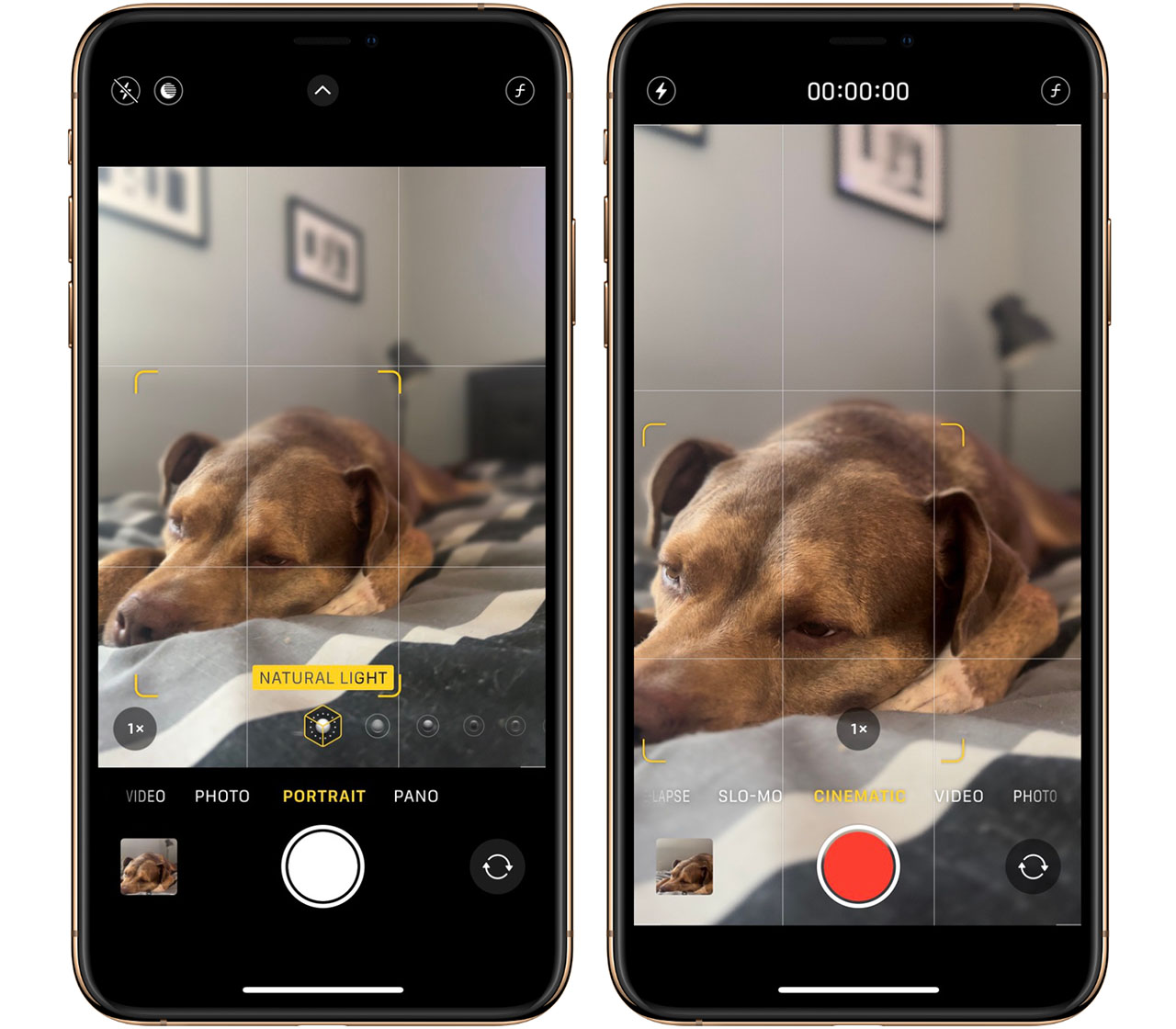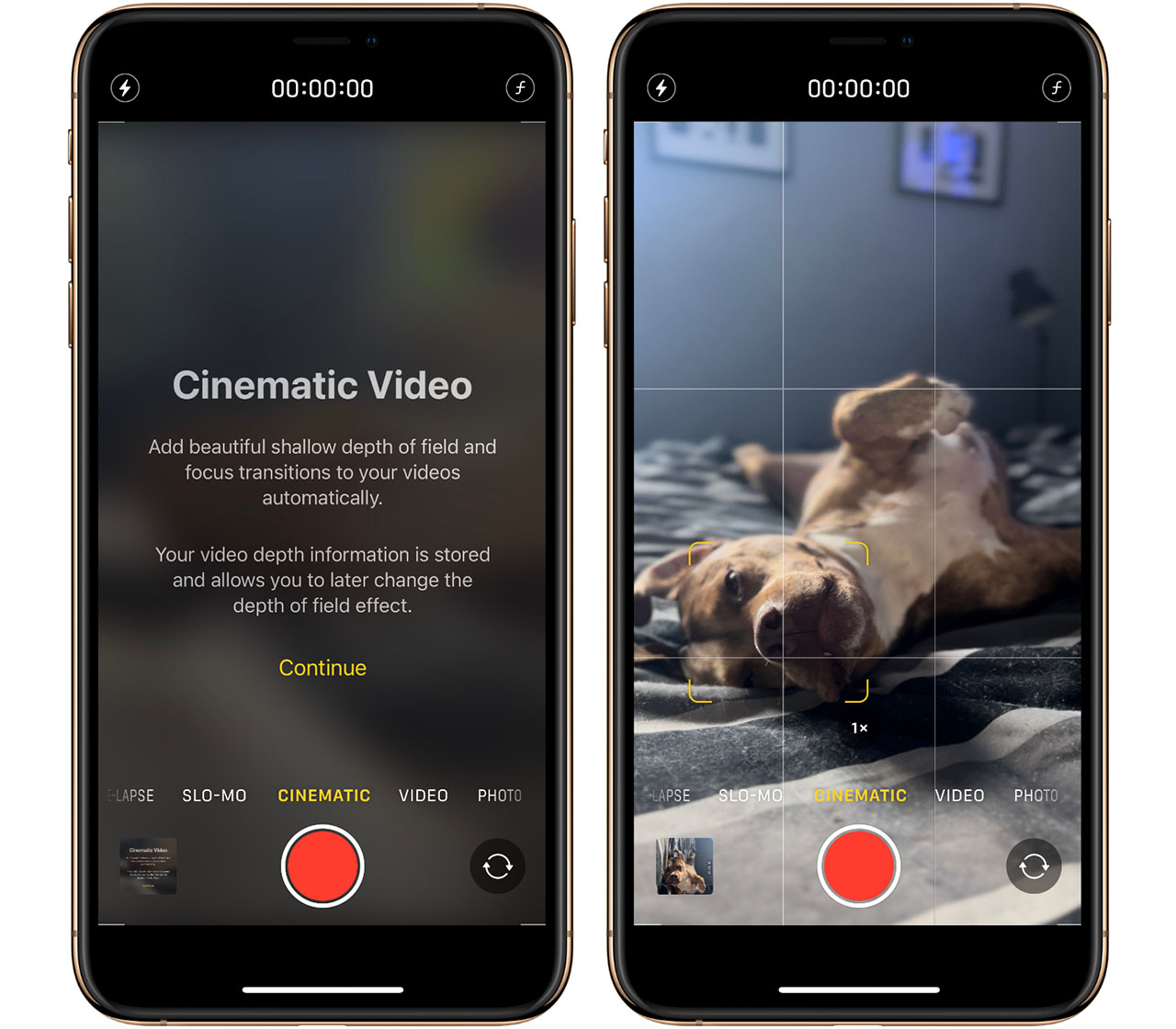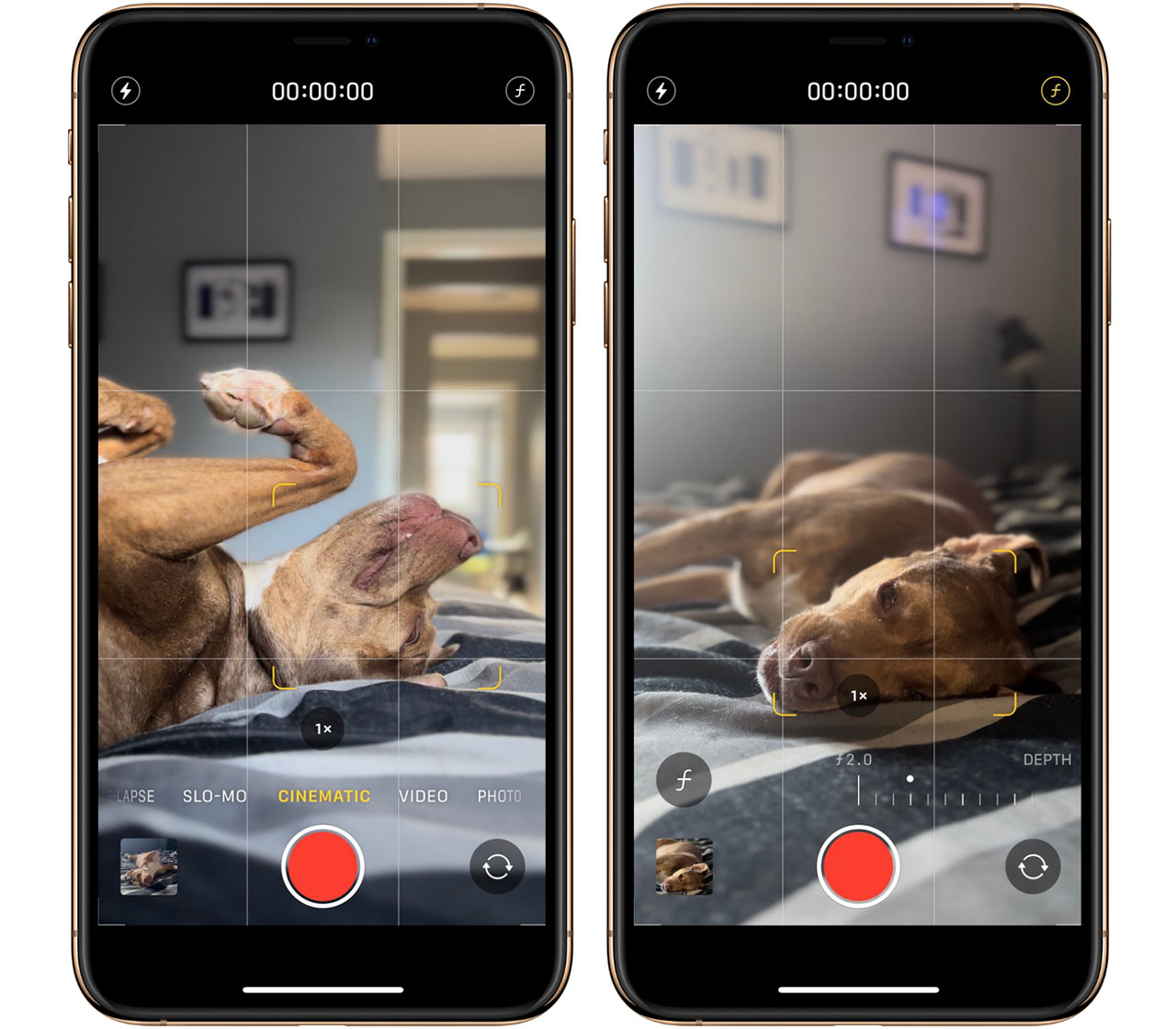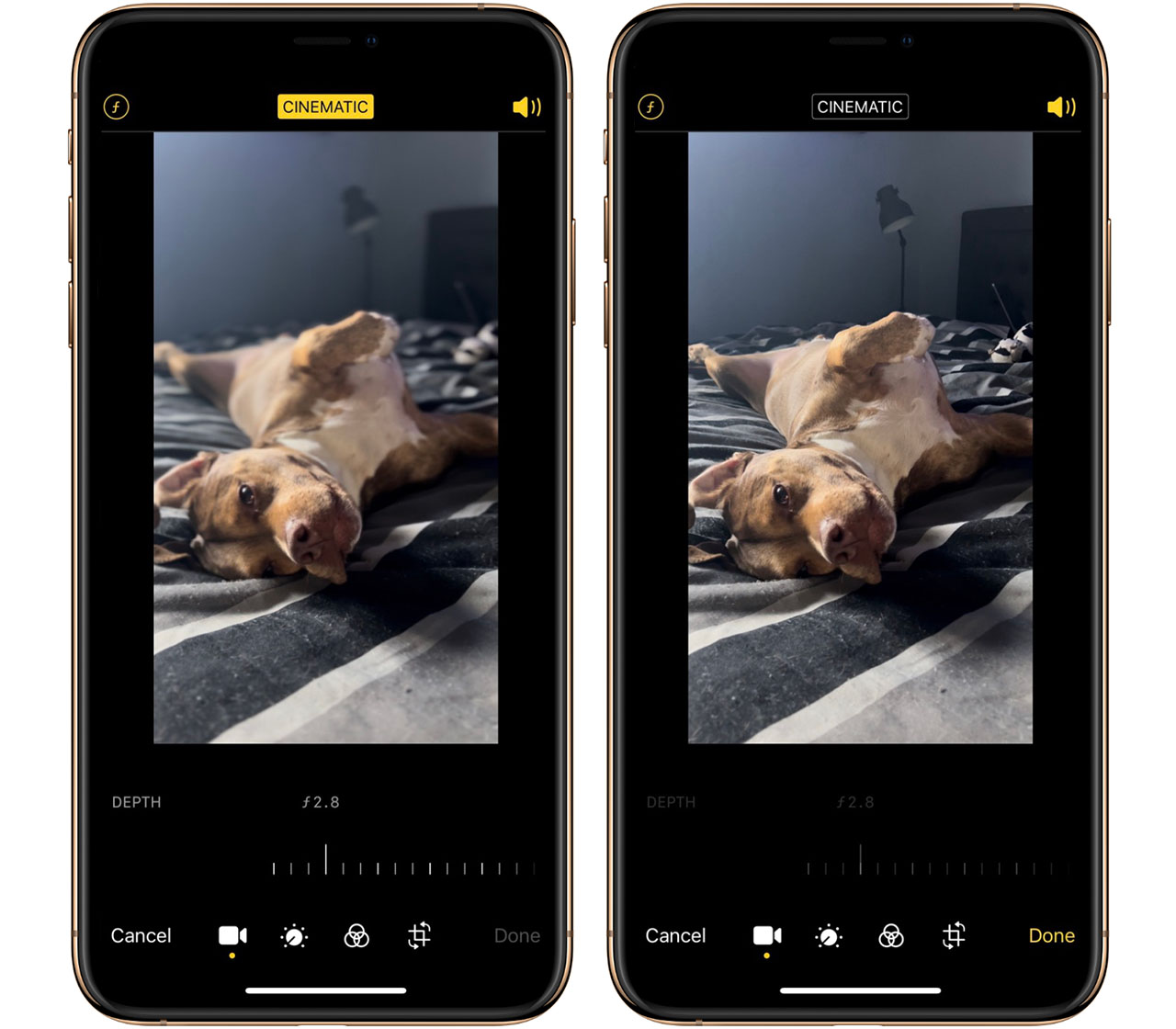Although likely common knowledge for most, we thought (given recent events) that it’d be helpful to share a quick guide on how to activate a mobile hot spot on your smartphone.
Mobile hot spots, if you aren’t familiar, allow you to turn your smartphone into a portable Wi-Fi connection using your mobile data. They’re pretty easy to use and can be a great way to connect, for example, your laptop when you’re on the go, or perhaps to get some work done when one of the biggest internet providers in your country suddenly goes down for hours on end.
With that in mind, here’s how to set up a hotspot:
Android
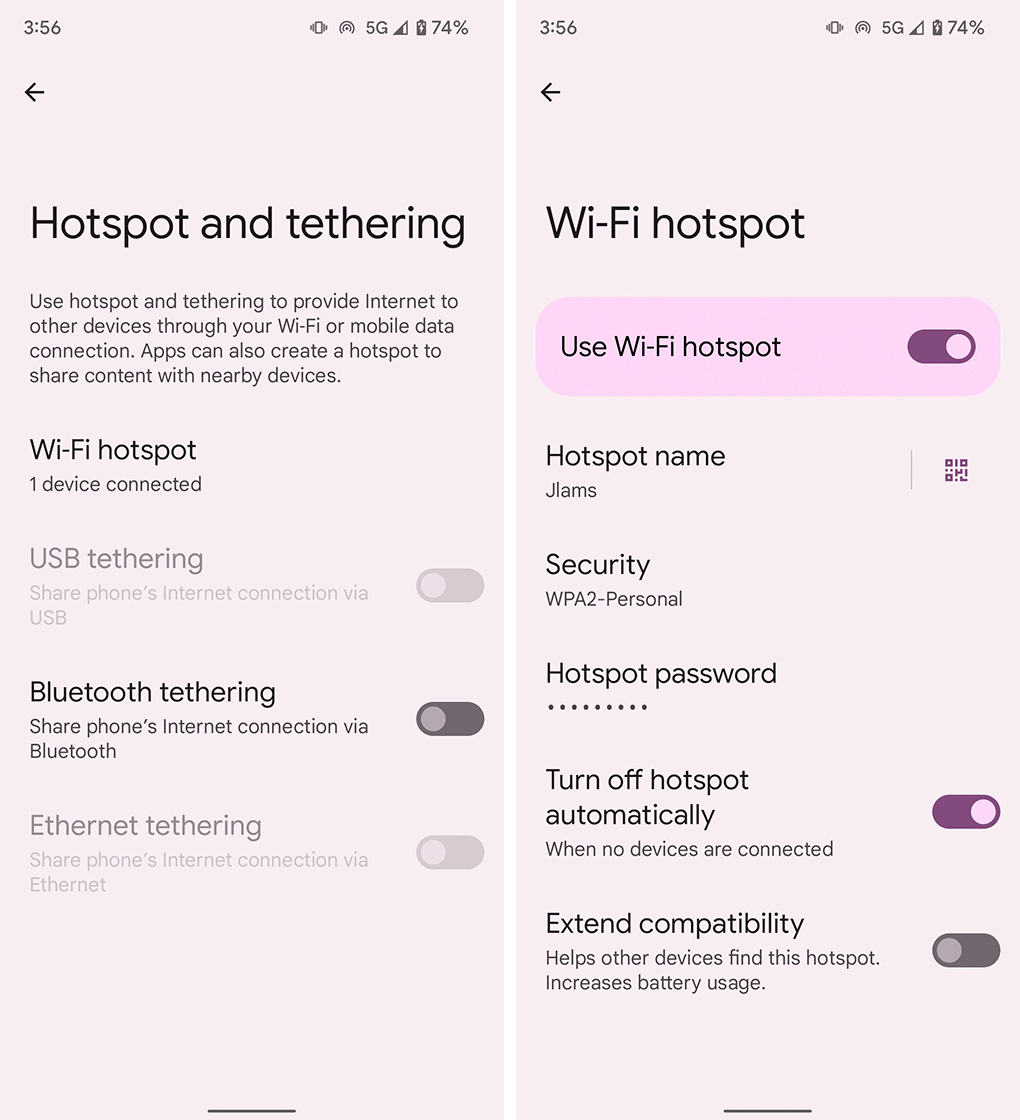
To set up a hotspot on your Android smartphone, you’ll want to head into the Settings app > Network and Internet > Hotspot and tethering. It’s worth noting the menu names and locations may differ slightly from manufacturer to manufacturer.
Some phones support multiple types of hotspots, including ‘Wi-Fi hotspot,’ ‘USB tethering,’ ‘Bluetooth tethering’ and ‘Ethernet tethering.’ These are just different ways to connect your phone to another device to access the hotspot. I typically use the Wi-Fi hotspot as it’s pretty reliable, but feel free to test them out and use what feels best for you.
Tapping ‘Wi-Fi hotspot’ should bring you into another menu where you can customize the hotspot’s settings, such as the hotspot name (this will be visible to people nearby and will be what you look for in the Wi-Fi menu on the device you want to connect). You can also set a hotspot password and security type, and there may be settings to automatically turn off the hotspot or to extend the range at the cost of the battery.
Once your hotspot is on, you can grab the device you want to connect and then head into the Wi-Fi settings and select your hotspot like you would any Wi-Fi network.
iPhone
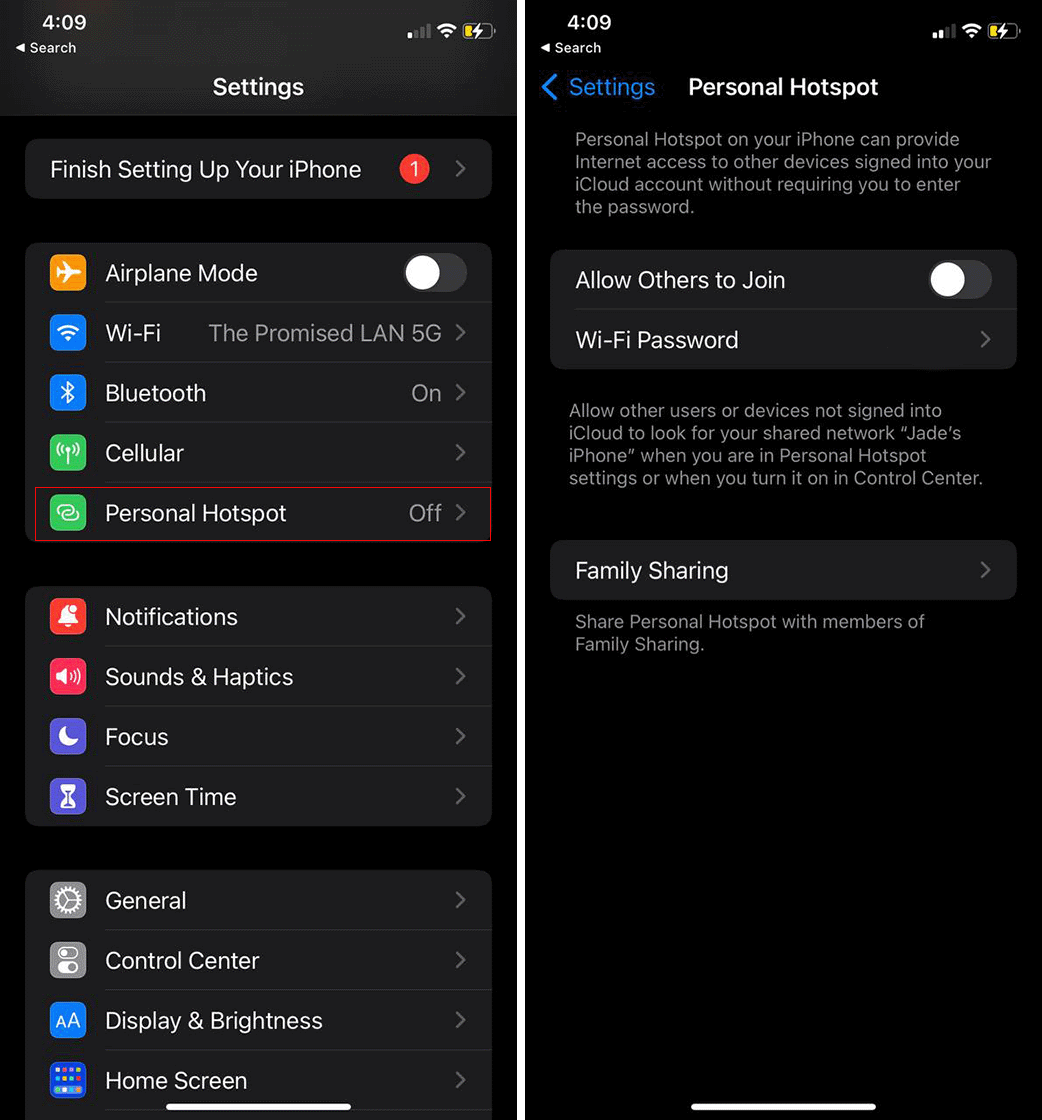
To use a hotspot on iPhone, just hop into the Settings app and tap ‘Personal Hotspot.’ iPhone has the benefit of that “Apple magic,” which means if you’re trying to connect another Apple device — like your iPad or MacBook — you should be able to easily connect as long as you’ve got the same iCloud account on both.
If not, or if you’re trying to connect a non-Apple device, you can toggle on the ‘Allow Others to Join’ option. iPhone doesn’t let you edit your hotspot name — it’ll just appear as “[Your name]’s iPhone” — but you can edit the password required to connect.
Users can also edit Family Sharing options from this menu, which can enable other Apple devices in your Family group to connect to your iPhone as a hotspot.
Some other things to keep in mind
While that about sums up everything you need to know to activate a hotspot, there are a few other things worth keeping in mind. First, hotspots use mobile data, so be careful what you do while connected, lest you burn through your data cap too quickly.
Next, some carriers may limit or restrict hotspot speed or access, so make sure to check what your provider allows.
Finally, your hotspot will likely be slower and less stable than a regular home internet connection. Still, a mediocre connection is better than none in a pinch.